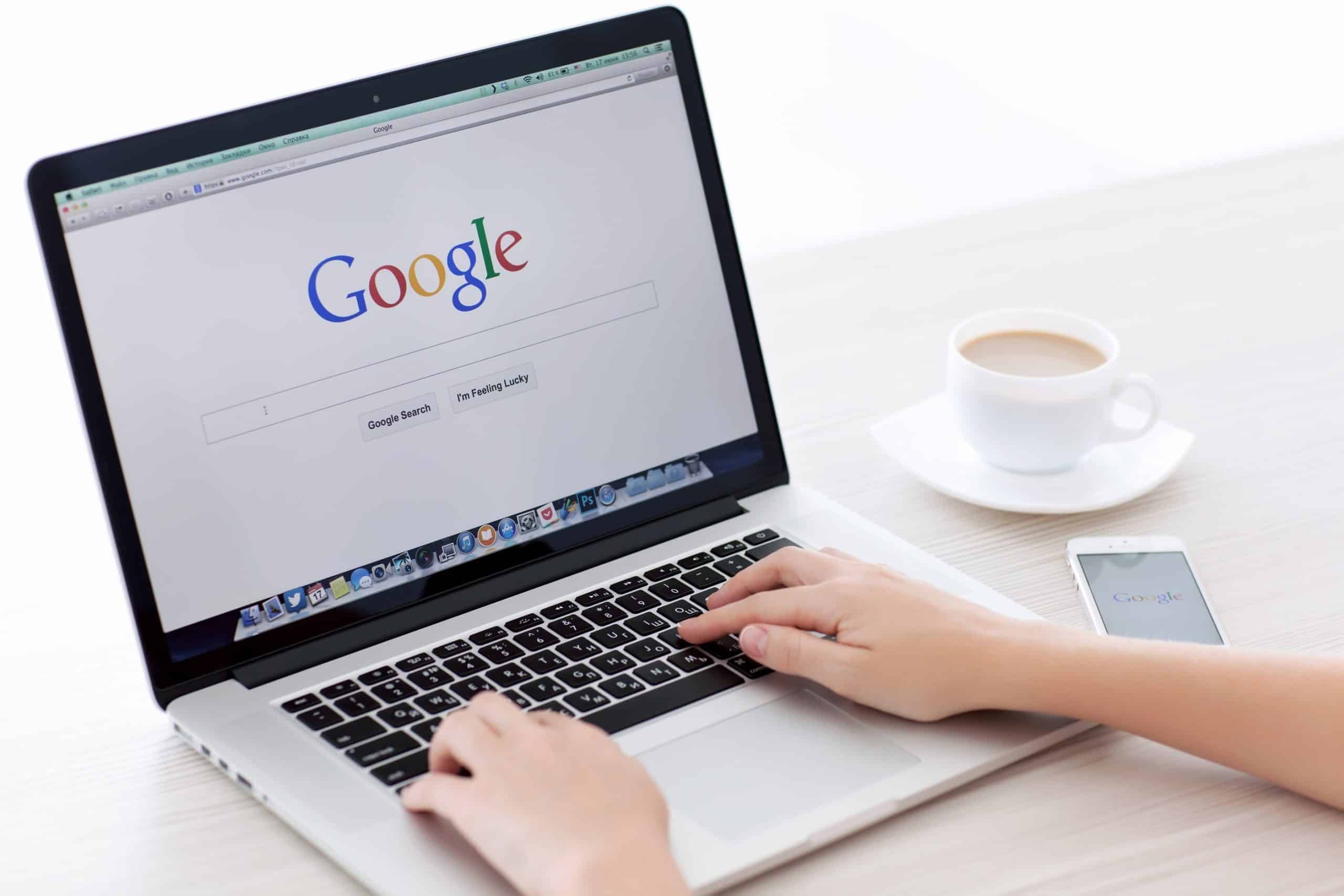Search operators are terms that Google understands as commands. Commands that can improve your searches. Google has several search operators and they are very useful to make more precise searches.
Whether you want to find computers, phones or any other product at the price you like, or you want to know if your favorite blog talks about certain content, forcing Google to search for information only on that specific blog. Or you need a regular or scientific calculator. Or…
Well, there are so many features that Google has that I could spend a while explaining the benefits, so instead I’ll show you the features and leave to your imagination how to adapt it to your needs. The best thing about all of these is that they are easy to use and you won’t need to be a computer whiz to get the most out of them.
Google search operators
All examples are in bold italics as the following: proof text. That cleared up, let’s get started:
–
It is used to exclude words that you don’t need to come up in your search, example: Romeo Santos -YouTube – It is common that when you search for Romeo Santos it will bring up a lot of YouTube videos, but with “-youtube” you won’t get any and neither any pages that mention YouTube.
*
The asterisk will be useful to show more suggestions, examples: *Disney plus OR also: Disney plus* – If you have no idea what to search for, the asterisk will fill in suggestions for you:
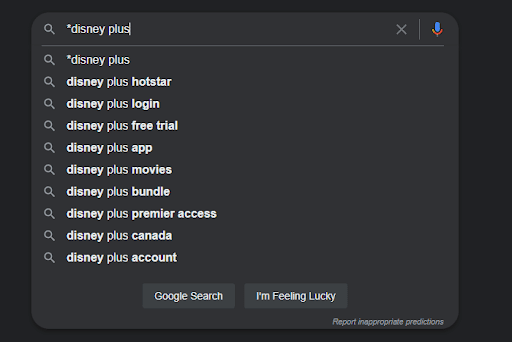
You can place the asterisk where you need more suggestions to be shown:

#..#
Use it to search within a range of numbers you specify, for example: redmi note 8..11 – Instead of doing 4 different searches, do it in a single one.
()
Use parentheses to combine special operators. You can place one inside the parenthesis and the second outside them, example: (social networks) or (social platforms) -facebook – You will get results for web pages talking about social networks or social platforms, but you won’t get Facebook mentioned anywhere.
or
It is used to search results for two different terms and show them in the same search, example: Mexico or Spain – You will get pages with the keyword “Mexico” and other pages with the keyword “Spain”.
and
Use it to search for pages that have both or more terms that you specify, for example: Mexico and Spain – This time you will get all the pages that have both terms on the same page unlike “or” that doesn’t do this.
“text”
Use the quotation marks to search for pages that have the specific terms you are looking, for example: “Content marketing is the strategy that manages to connect with your audience to earn their trust and show you as their brand of choice” – You will get as a result a page of katlinks.io, because this is a phrase that is used in one of our contents, although if there was another page that had it, it would also show up.
around(x)
Use it to search for results where the terms you specify appear and, moreover, are not so far away according to the limit you set: example: donald trump around(4) pope francis – You will get pages where the terms “donald trump” and “pope francis” appear and where those two are not farther than 4 words away.
weather:
Use it to look up the weather for the city you want, examples: weather:Tijuana OR weather:Barcelona,ve or weather: Barcelona,sp – In the last two examples I used a comma accompanied by a country abbreviation to specify if it is Barcelona from Venezuela (ve) or Barcelona from Spain (sp).
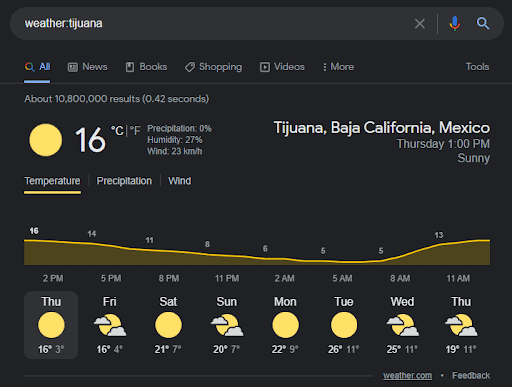
en
Use the ” in” to convert units/measurements into other types of units/measurements, examples: bitcoin in dollars or kilometers in miles.
map:
Use “map” to show you the map of a city or country you are interested in, examples: map:Tijuana or map:Mexico.
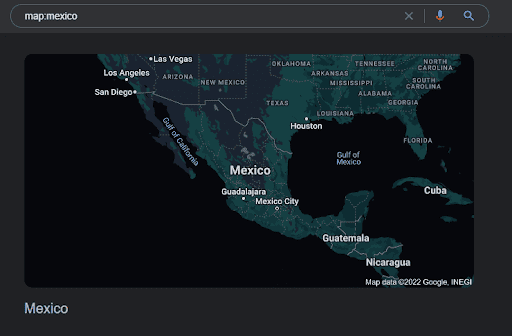
define:
Use “define” to look up the definition of a word you need to learn, examples: define:photography or define:donald Trump.
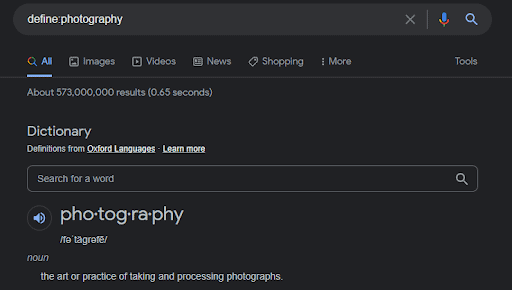
site:
Use “site” to search on a topic only on the web site you specify, examples: site:katlinks.io content marketing You can also alter the order: content marketing site:katlinks.io
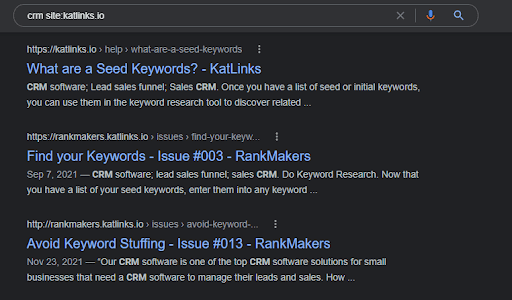
info:
Use it to search for information about a website you are interested in, example: info:www.katlinks.io
related:
Use “related” to search for web pages that do the same thing as the page you are going to specify, example: related:katlinks.io – Since we are a SEO agency and we specify it in our home page, the results displayed will also be SEO agencies.
link:
Use it to find out which pages have a link to the page you specify, example: crm:katlinks.io Or we can be even more specific: software link:katlinks.io.

cache:
Use “cache” to see a copy of the cache for the page you specify, it will be stored in Google’s database, example: cache:katlinks.io/blog/

filetype:
Use “filetype” to search for information in the format you specify, example: filetype:pdf think and get rich – You will get PDFs of the book.
allintext: and intext:
Use “allintext” to search for pages that show all the terms you specify and use “intext” to show some terms you specify, examples: allintext:cheap and good computers OR intext:cheap and good computers – From experience both work alike, so I always opt for the shorter one.
allintitle: or intitle:
Use either of these to search for pages that contain all or some of the terms you need in the title, examples: allintitle: iphone price usa or intitle: iphone price.
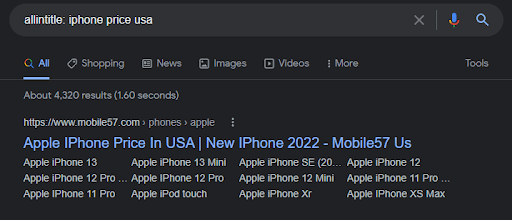
inurl: o allinurl:
Use either of these two to search for pages that have in their URL the term(s) you specify, examples: allinurl:amazon laptop or also: inurl:amazon laptop
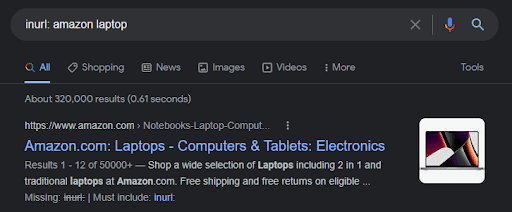
allinanchor: or inanchor:
Use either of these two to search for pages that have in their content an anchor text with the terms you specify, examples: inanchor:cheap laptop or also: allinanchor:cheap laptop – Anchor text are one or more words that when clicked will take you to another page like this: Katlinks blog.
stocks:
Use it to know the current status of a company on the stock market, example: stocks:amazon
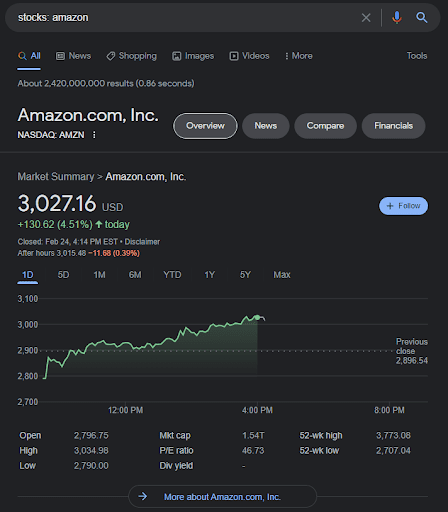
time:
Use “time” to know the exact time of the city or country you wish, examples: time:Tijuana or time: mexico.
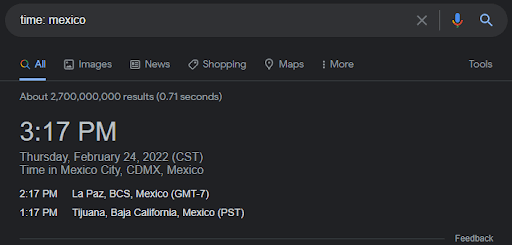
movie:
Use it to find out information about a movie, example: movie:coco – If you write “coco” only, most of the results will be about the fruit, coconut.
@
Use it to search for users on Twitter by their tag, example: @robertodigital_
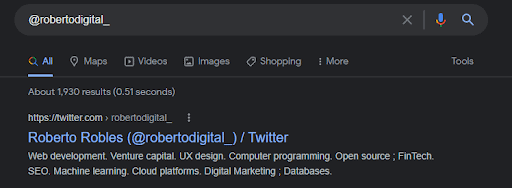
#
Used to search for hashtags published on social networks, example: #marketingdigital
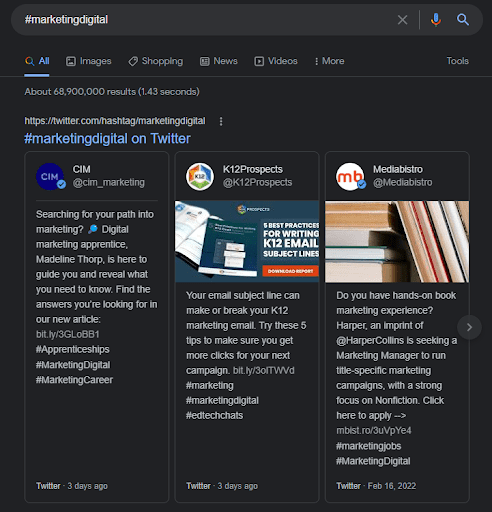
$
Use the currency symbol to search for products with the price you specify, example: laptop $1000 – The currency will adapt depending on which country you are in, as the currency symbol can be used as a mexican peso sign as well.
€
Use this symbol to search for a product with the price you specify, but this time in Euros, example: laptop €1000
Custom operations with calculator function
+, -, x, /
Use any of these symbols to use Google as a calculator, examples: 11+24 or 40-20 or 12×12 or 120/12.
** o ^
Use it to perform operations raised to “n” power: 4^5 or 4**5
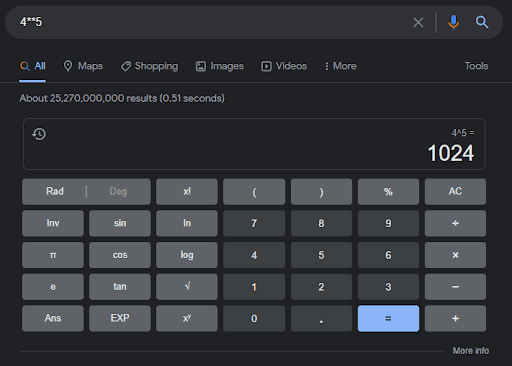
X% of
Use it to get percentage, example 10% of 1000
lg(x)
Use “lg” to output algorithm on the basis of 2, example: lg(40)
log(x)
Use “log” to output algorithm on the basis of 10, example: log(80)
ln(X)
Use it to do operations in neperian, example: ln(120)
!
Use it to do factorial operations, example: 160!
sqrt
Use “sqrt” to do square root operations, example: sqrt(200)
xth root of
Use it to take a root that is not squared, but cubed or to the base of the power of your choice, example: 3th root of 64 or 4th root of 256
sin(x), cos(x), tan(n), sec(n), cot(n), csc(n)
Use some of these abbreviations to perform trigonometric operations, example: sin(12)
Well, here are all the commands that Google allows, remember that you can combine them with the parentheses to make even more precise searches.