The content planner allows you to plan, organize and optimize your content briefs. Your content briefs contain all the information and instruction needed to create your content. Here is an overview of how to use it:
1. From the left menu, click on “Content Planner”
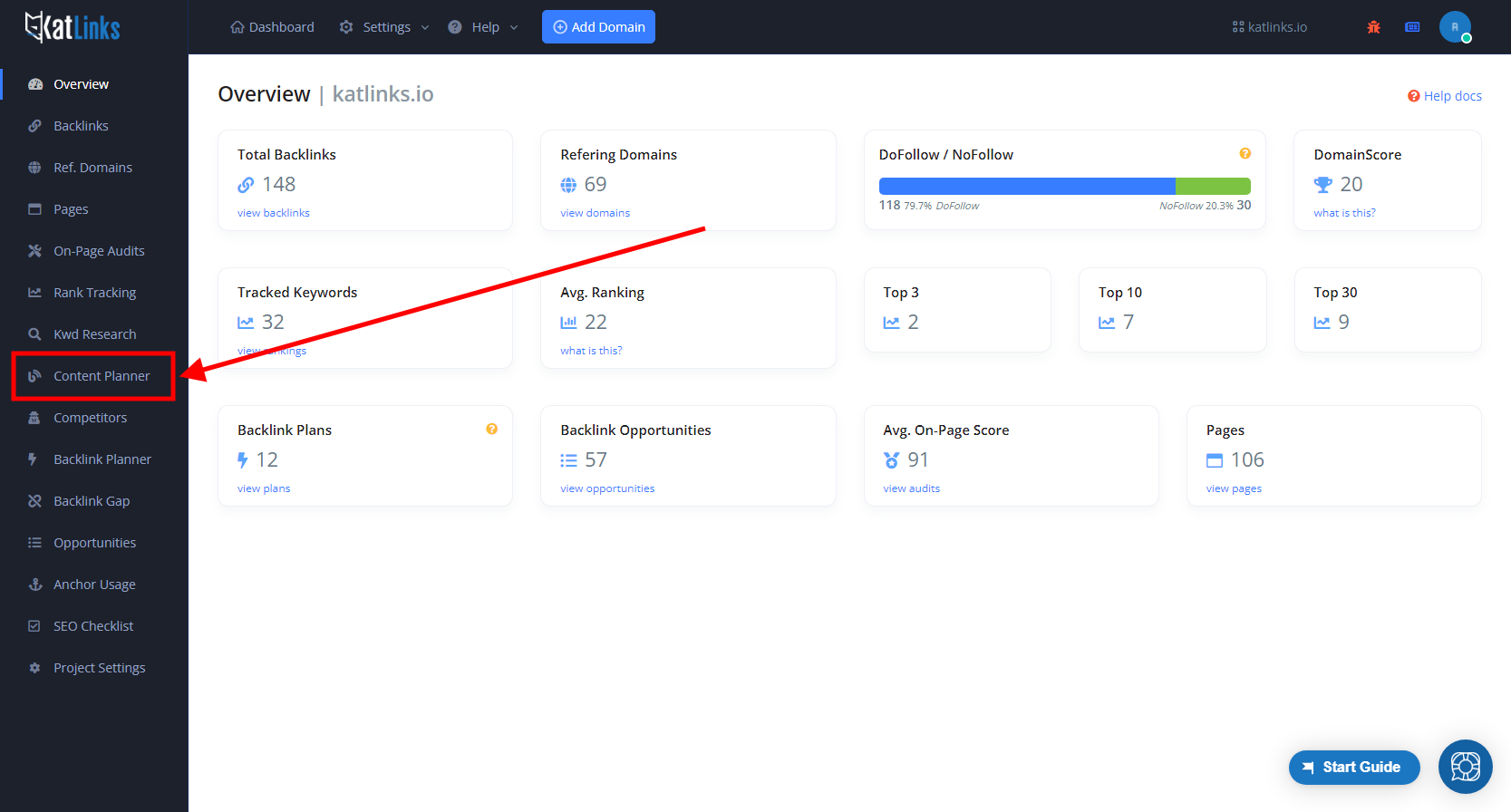
2. Click on New Content Brief
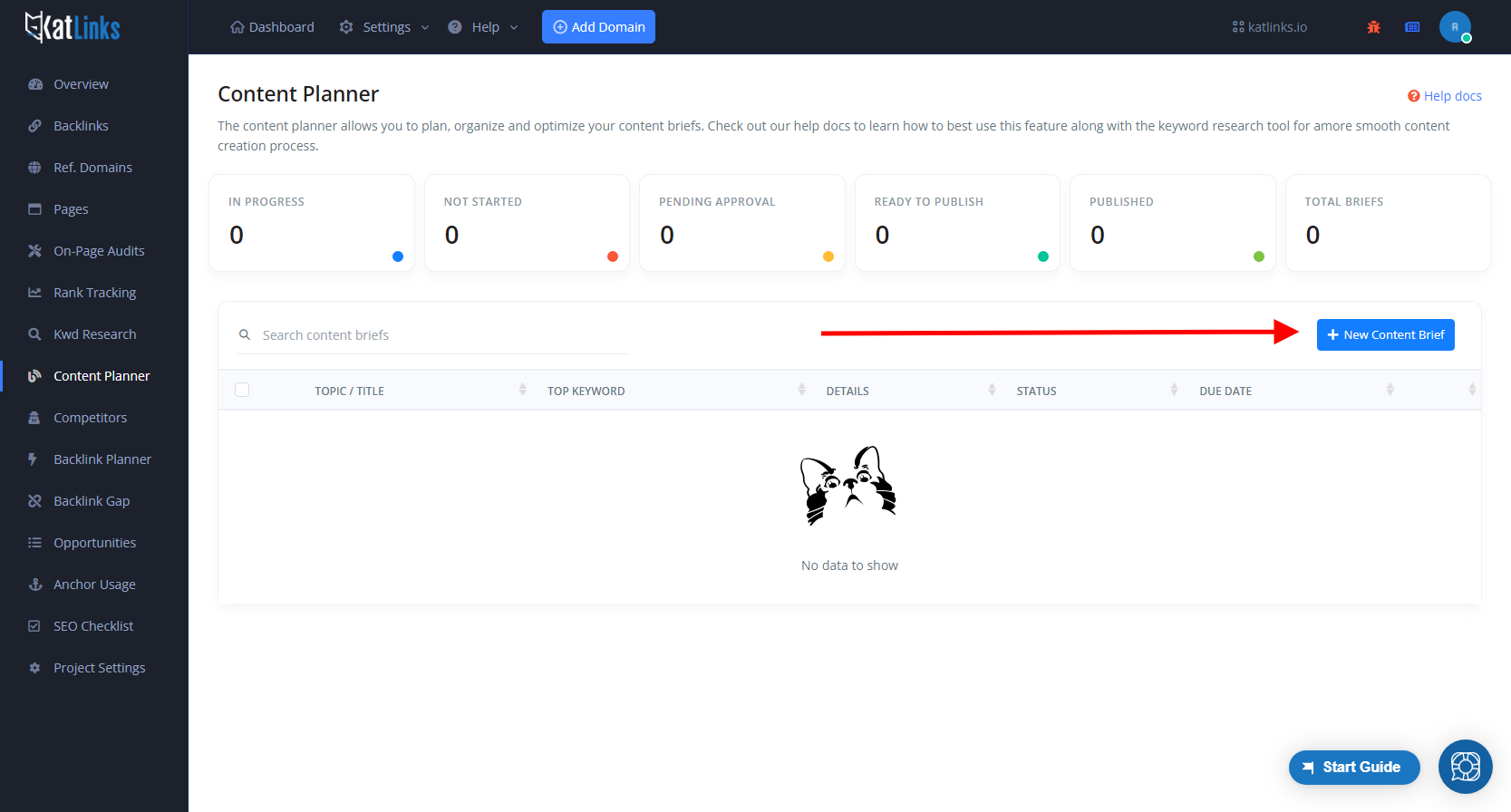
3. Enter the information for the Content Brief
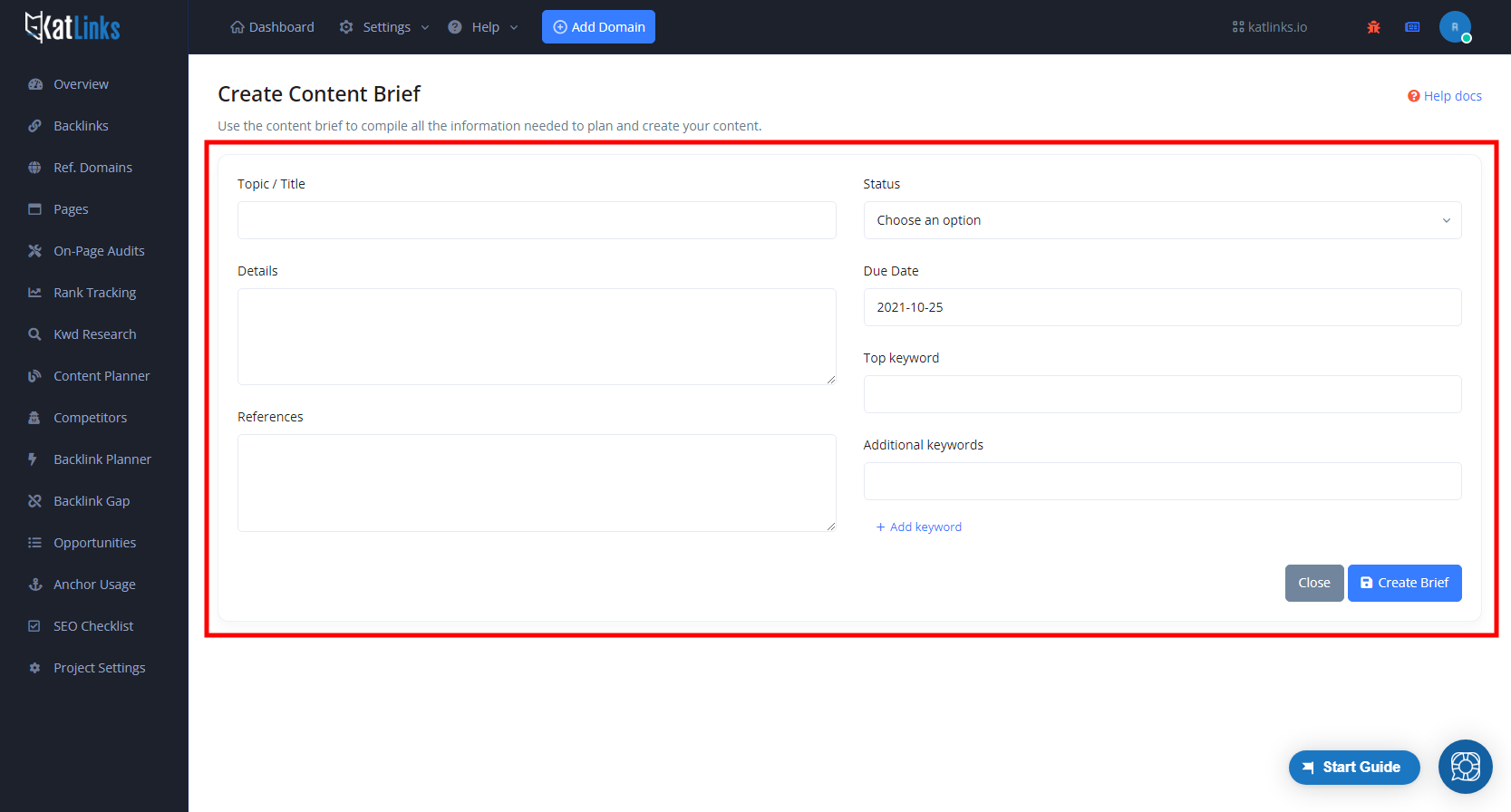
Here is a breakdown of content brief options:
Topic / Title: Here you can set the topic of the content or and idea for the title of the article
Details: Enter the instructions or particular details about the content (see example below)
References: Use it to include URLs to supporting references, like other articles or websites
Status: This indicates the status of the content creation process of your brief. You can choose from In Progress, Not Started, Pending Approval, Ready to Publish, and Published
Due Date: This is the date when the content should be completed and ready to be published
Top keyword: Here you will set the top keyword for your content
Additional keywords: Here you can specify additional keywords that should be included in the content
Here’s an example of how a brief should look like:
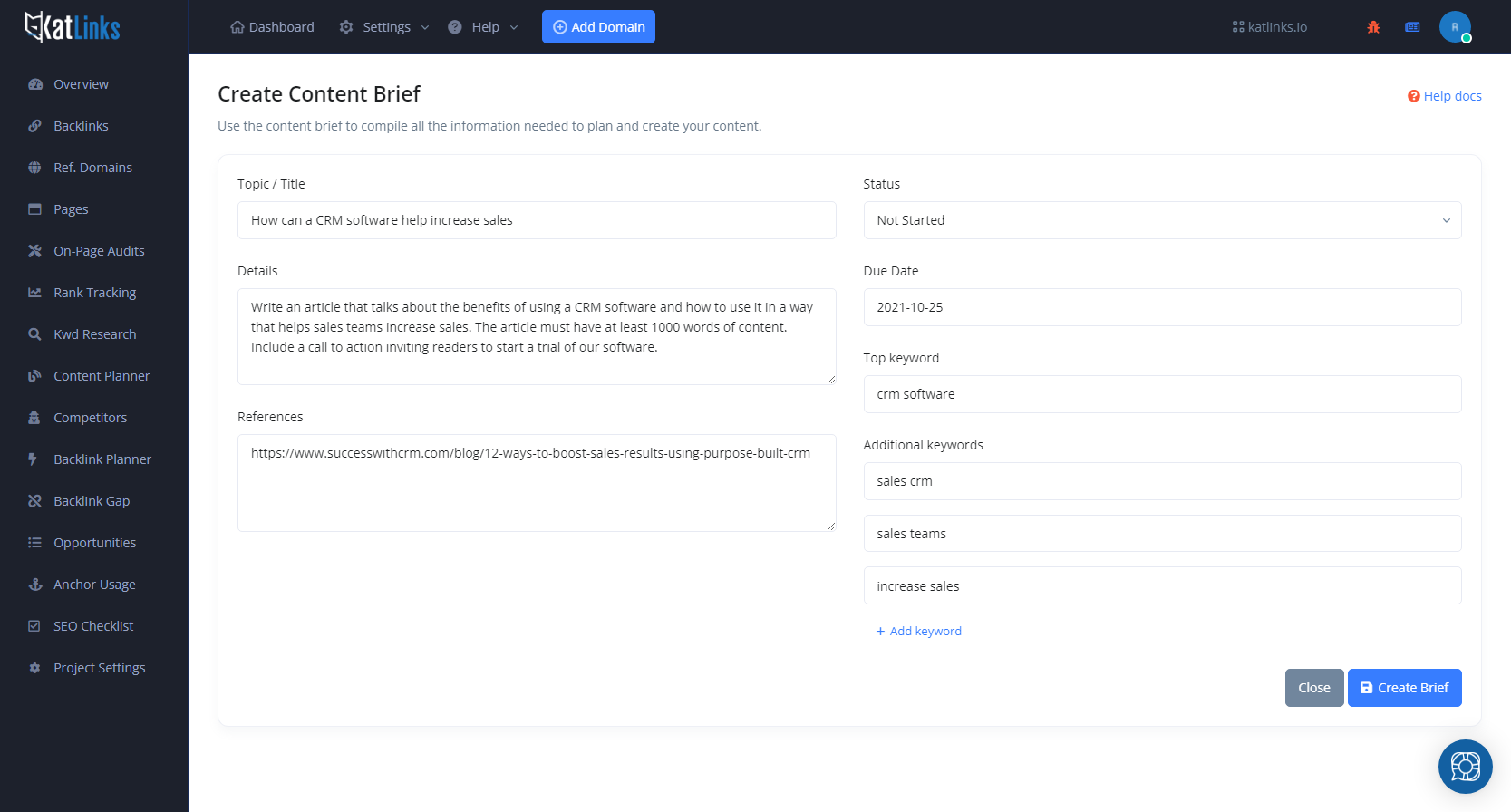
When done, click on “Create Brief”, after which you will be sent to the main page of the Content Planner where you will see an overview of your content briefs
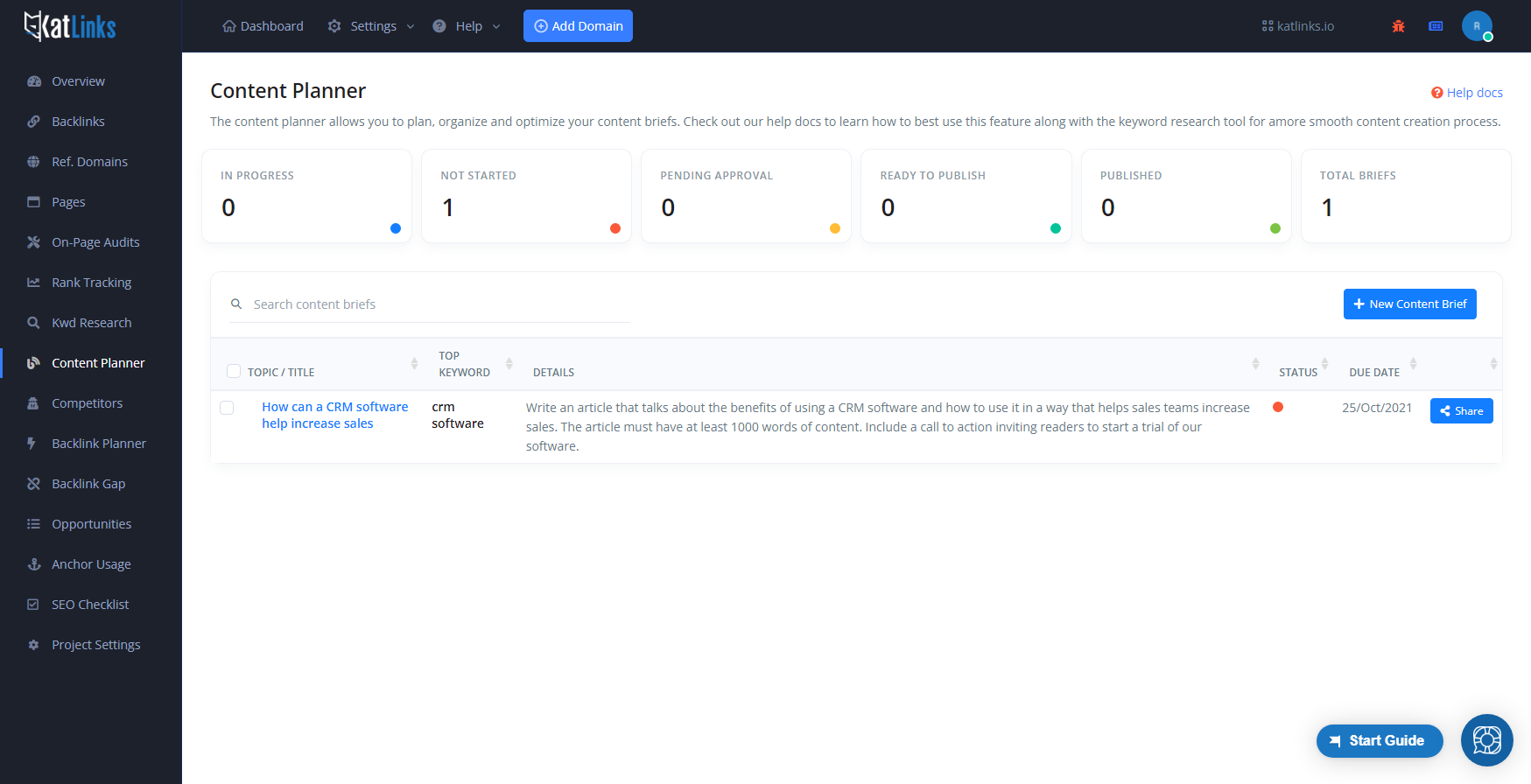
To edit or update a content brief, just click on the Topic / Title
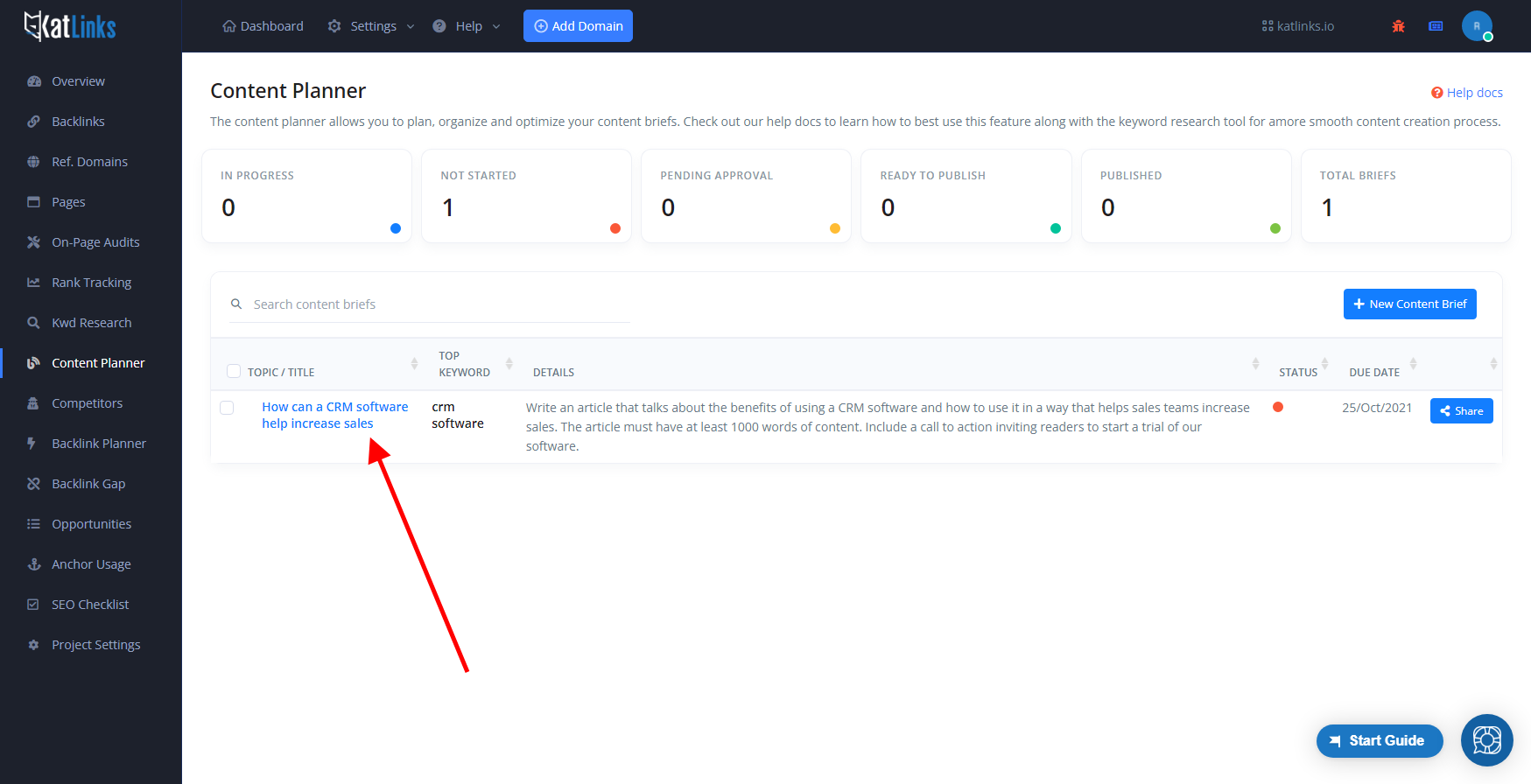
How to send keywords from the Keyword Research tool to the Content Planner
While on the keyword research results page, find the keyword you want to use on your content planner, then click on the Send to Content Planner icon:
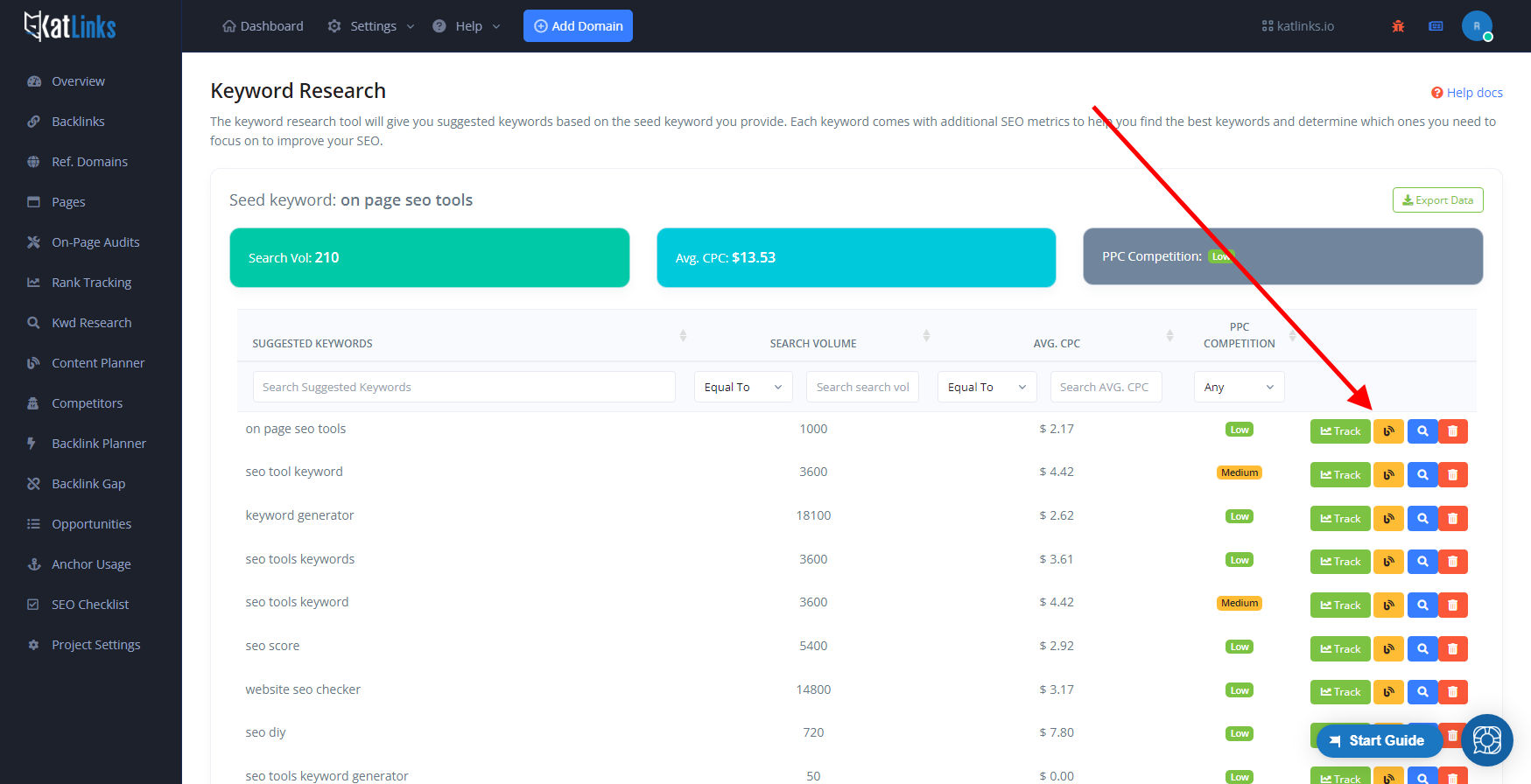
You will then have two options:
– Create a new content brief with the selected keywords
– Add the selected keyword to an active content brief
To create a new content brief, leave the following as is, just click on “Send keyword”
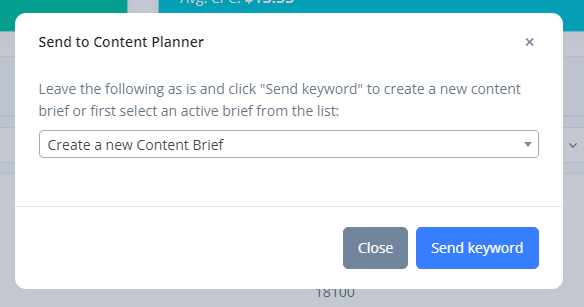
To add the keyword to an active content brief, just click on the dropdown field and you will see a list of your current briefs. Select one, then click on “Send keyword”
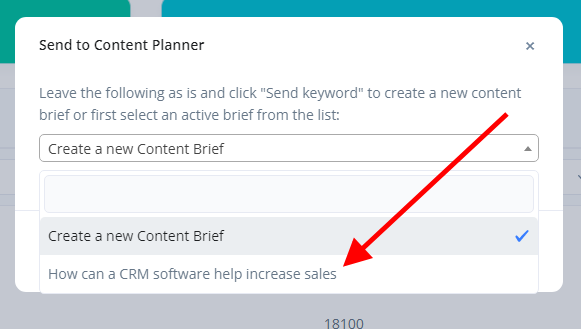
After you do any of the above, you will see your new or updated content brief on the Content Planner page.
How to share a content brief
If you are outsourcing your content creation, you can use the share your content briefs without the need of granting other people access to your KatLinks account.
From the Content Planner page, click on the share icon at the end of the row:
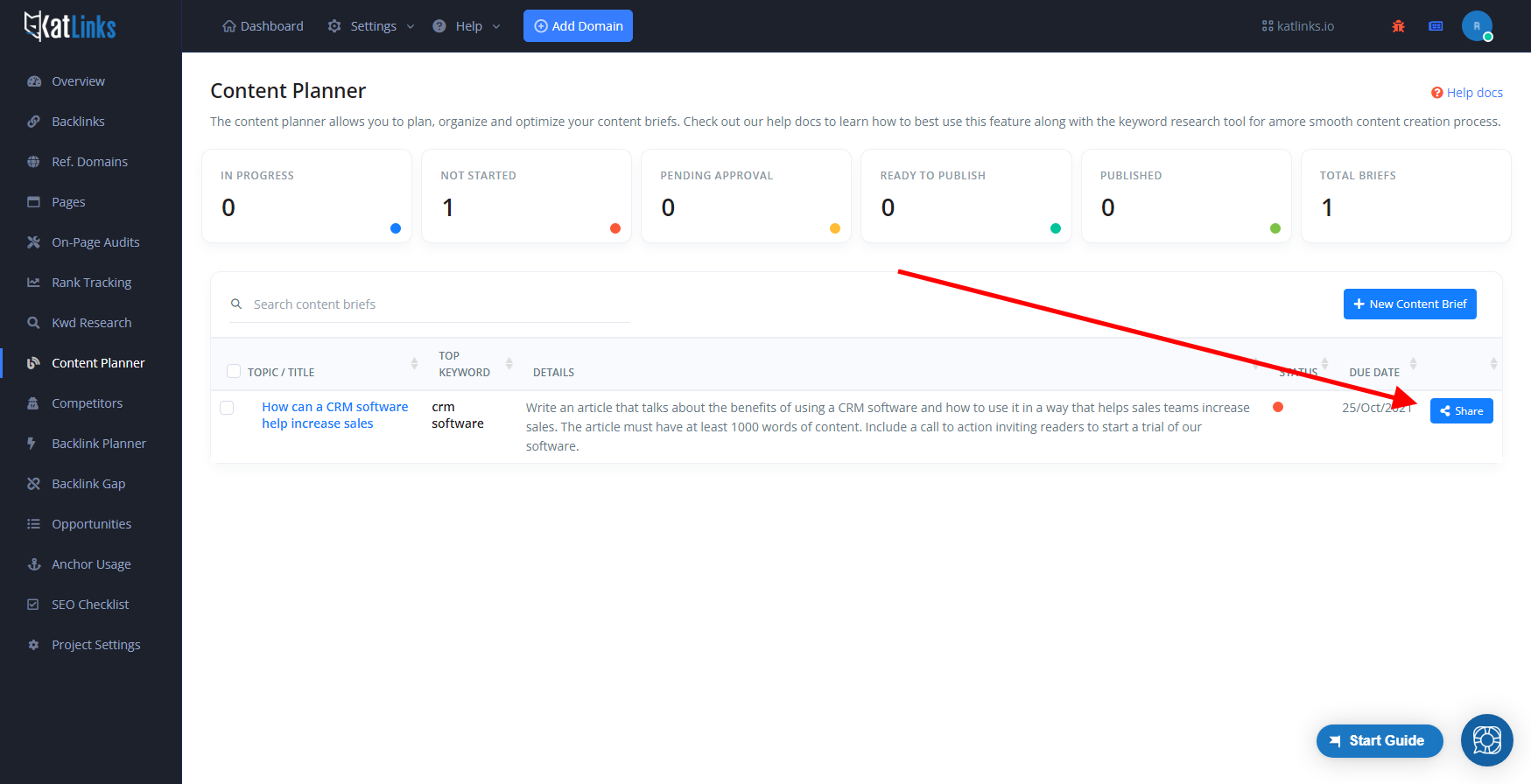
A window will open showing you a special link you can copy and share:
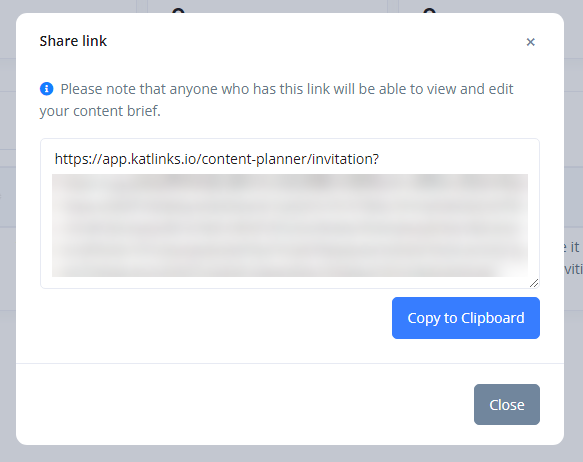
Just send that link to anyone you want to give access to your content brief. As stated there, anyone with this link will be able to view and edit your content brief, so keep that in mind when sharing.
